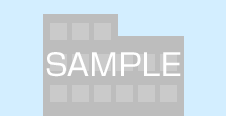デスクトップパソコンのメモリ交換その1
-----sponsored link-----
自宅で使用しているデスクトップパソコンのメモリ容量のグレードアップを行いました。
このデスクトップパソコンは先日、友人から安価で譲っていただいたパソコンです。
作業用のパソコンとして購入したので、4GBのメモリ容量ではちょっと容量不足でした…。
そこで、思い切って8GBにグレードアップすることにしました。
新しく購入したメモリはこちら!
Kingston HX313C9FK2/8(DDR3 PC3-10600)
キングストンというメーカーのメモリですね。
メモリには相性があり、よく調べてから交換しないとパソコンが動作しないこともあるそうです。
このキングストンというメーカーのメモリはなかなか評判がよく、偶然使用していたUSBメモリもこのメーカーだったことから今回の購入に至りました。
メモリのデザインはこんな感じです。
ヒートシンクもついていて、デザインもGOODです♪
早速メモリの交換に入りましょう!
パソコンを横に倒すとレバーがあります。
カバーを空けるとごちゃごちゃした配線が出てきます。
配線をどけると画面中央の横に4つ並んだ細い物体が現れます。
この細い物体がメモリになります。
メモリの両端にはレバーがついています。
このメモリの両端についているレバーを倒してメモリを取り外します。
この時、力任せにレバーを倒してしまうと故障の原因になるので壊れないように丁寧に取り外します☆
4枚ともメモリを取り外したら、新しいメモリをメモリスロットに取り付けます。
※メモリスロットとは、メモリを取り付けるスロットのことを言います
4つあるメモリスロットにはそれぞれに「DIMM1~DIMM4」までの番号がついています。
※このパソコンの場合は、手前のスロットから順番にDIMM1~DIMM4となっていました
2枚のメモリを取り付ける際には、取り付けるメモリスロットの位置に注意して取り付けます。
メモリスロットの番号はよく見ると基盤に書いてありますし、このパソコンの場合は一番手前のスロットだけレバーの色が白色ですね。
取り付ける前にパソコン本体のマニュアルを要確認ですが、このパソコンにはDIMM1とDIMM3のメモリスロットに2枚のメモリを取り付けていきます。
なぜ、DIMM1とDIMM3にメモリを取り付けるのか?
ということですが、詳しい説明は割愛しますが、
DIMM1とDIMM2はチャンネルA
DIMM3とDIMM4はチャンネルB
DIMM1とDIMM3に同じメモリを取り付けることにより、デュアルチャンネル機能が有効になります。
デュアルチャンネル機能では、一度の処理を2つのチャンネルで読み書きすることができるので、通信速度が向上します。
2倍の通信速度の向上ということも言われていますが、以上の理由からDIMM1とDIMM3にメモリを取り付けます。
メモリの取り付けは、昔のファミコンのカセットをセットする感じでググッと押し込みながら取り付けます。
メモリ両端のレバーが自動で上がってきて、カチッと音がしたら取り付け完了です☆
ブルーのヒートシンクがイケてますね♪
配線を元に戻してメモリの交換完了です!
早速パソコンを起動してみたところ…
なんと、起動しません。。。
パソコンからはエラー音。
画面には何も表示されません!
操作が何もできないので、強制終了でパソコンをシャットダウン。
メモリを元に戻して再度パソコンを起動すると、パソコンは正常に動作しました。
これがいわゆるメモリの相性の問題と言うことみたいです。
デスクトップパソコンのメモリ交換その2に続く…。
デスクトップパソコンのメモリ交換その2